INHALT
Detaillierte Beschreibung des Volumenplaners
Koordinate hinzufügen
Neue Geometrie zeichnen
Geometrie auf Karte anzeigen
GPX oder KML exportieren
Geometrie löschen
Geometrie speichern
Geometrie editieren
Parameter in der Rubrik Annahmen
Parameter in der Rubrik UAS Eigenschaften
Anpassung der Parameterwerte
Parameter zurücksetzen
Volumenplaner → Betriebsvolumen
Pilotenposition / Pilotenposition festlegen
- Pilotenposition ändern
- Speichern
- Neue Pilotenposition setzen / Pilotenposition auf Karte anzeigen
- Pilotenposition löschen
Horizontales Contingency-Volumen SCV, Manöver, SCM
Vertikales Contingency-Volumen HCV, Flughöhe HFG, Manöver, HCM
Ground Risk Buffer SGRB, Manöver
Betriebsvolumen
Ziel und Zweck
Der dipul Volumenplaner richtet sich an fortgeschrittene Benutzer und unterstützt diese bei der Definition/Berechnung des Betriebsraums "Flight Geography", "Contingency Volumen" sowie des Bodenrisikopuffers "Ground Risk Buffers", welcher zur Beantragung einer Betriebsgenehmigung in der speziellen Kategorie nach DVO (EU) 2019/947 zwingend erforderlich ist. Details hierzu finden Sie im Leitfaden des LBA.
Auf Basis Ihrer Angaben (u. a. eingezeichnetes Fluggebiet, Parameter der Drohne) bestimmt der Volumenplaner die erforderlichen Werte zum Betriebsraum und zum „Ground Risk Buffer“ und stellt diese zweidimensional im Map Tool dar.
Zusätzlich wird durch den Volumenplaner die Prüfung auf Überschneidung des Fluggebiets „Flight Geography“ mit den nach § 21h Abs. 3 LuftVO definierten geografischen Gebieten durchgeführt und entsprechend aufgelistet. Die gewonnenen Daten können auf Ihrem PC zur weiteren Verwendung z. B. zur Antragstellung beim LBA gespeichert werden.
Die Bedienungsanleitung dient rein zur Vermittlung des Funktionsumfangs und der Bedienung des Volumenplaners. Die Basisfunktionalitäten (z. B. Ortssuche, Kartenlayout wechseln) werden in der Hilfe zum Map Tool erklärt. Die Bedienungsanleitung selbst liefert keine Erklärung des LBA-Antragsverfahrens für die Betriebsgenehmigung in der speziellen Kategorie. Lesen Sie hierzu die entsprechenden Dokumentationen, welche auf den Seiten des LBA zu finden sind.
Wie auch beim Map Tool wurde bei der Entwicklung des Volumenplaners Wert auf eine weitgehend mit Tastatur bedienbare Weboberfläche gelegt. So sind alle Hauptelemente über die Tabulatortasten [Tab] oder [Shift]+[Tab] fokussierbar, um dann weitere Aktionen z. B. Eingaben durchzuführen. Weitere Details zur Tastaturbedienung finden Sie hier.
Haftungsausschluss
Die Generierung eines korrekten Betriebsraums "Flight Geography", "Contingency Volumen" sowie eines Bodenrisikopuffers "Ground Risk Buffers" mittels des Volumenplaners setzt entsprechende Kenntnisse des LBA-Leitfadens voraus. Der Volumenplaner unterstützt Sie bei der Bestimmung dieser Größen. Der Volumenplaner ersetzt nicht das Wissen und die Kenntnis zur Berechnung gemäß den Angaben im Leitfaden des LBA oder der zu verwendenden Parameter des für den Flug verwendeten UAS noch die Überprüfung der Ergebnisse durch den Nutzer. Alle Prozeduren und Berechnungen sind ohne Gewähr auf Vollständigkeit. Wir übernehmen keine Haftung für Schäden jeglicher Art, die sich aus der Nutzung des Volumenplaners ergeben. Aus der Nutzung des Volumenplaners und der gewonnenen Informationen lässt sich kein Rechtsanspruch ableiten. Der Geltungsbereich des Volumenplaners ist auf die Bundesrepublik Deutschland beschränkt.
Aufruf Volumenplaner
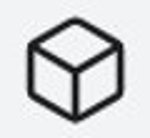
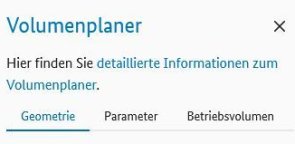
Im Map Tool öffnen Sie über den stilisierten Würfel die Registerkarte des Volumenplaners, in dem sich die drei Menüpunkte "Geometrie", "Parameter" und "Betriebsvolumen" befinden. Zur Bestimmung des korrekten Betriebsraums und des Ground Risk Buffers sind alle drei Untermenüs zu kontrollieren und die entsprechenden Eingaben vorzunehmen. Die einzelnen Menüpunkte können über die Maus oder Tastatur aktiviert werden. Beachten Sie, dass sich das Aussehen sowie die angebotene Funktionalität der Menüs durch die gewählten Bearbeitungsschritte im Laufe Ihres Projekts ändern können.
Alle zur Berechnung erforderlichen Parameter wurden mit real erprobten Werten gemäß dem Leitfaden des LBA vorbelegt. Dies garantiert zum einen eine realistische Berechnung und zum anderen einen schnellen Erfolg bei der Visualisierung des Betriebsraums und des Ground Risk Buffers auf der Karte. Beachten Sie, dass Sie die Parameter kontrollieren und auf Ihre speziellen Gegebenheiten anpassen müssen.
Kurzanleitungen
Neues Projekt erstellen
- Volumenplaner → Geometrie
- Geplantes Fluggebiet z. B. über Ortssuche bestimmen
- Geometrietyp auswählen
- Geometrie erstellen, falls notwendig korrigieren
- Geometrie speichern
- UAS-Parameter kontrollieren/anpassen. Unter Volumenplaner → Parameter
- Annahmen zu den Parametern prüfen und anpassen
- UAS-Parameter entsprechend des zum Flug vorgesehenen UAS anpassen
- Contingency Volumen und Ground Risk Buffer anpassen/kontrollieren, geografische Gebiete prüfen (nur möglich, wenn eine Geometrie eingezeichnet wurde).
Unter Volumenplaner → Betriebsvolumen- Parameter zum Contingency Volumen (SCV , HCV) und Ground Risk Buffer kontrollieren / festlegen
- Pilotenposition festlegen
- Geografische Gebiete prüfen
- Benötigte Dateien zur weiteren Verwendung auf dem PC speichern / exportieren.
- GPX oder KML Dateien exportieren Sie unter Volumenplaner → Geometrie
- dipul-Datei exportieren Sie unter Volumenplaner → Betriebsvolumen
- Geografische Gebiete exportieren Sie unter Volumenplaner → Betriebsvolumen
- GPX oder KML Dateien exportieren Sie unter Volumenplaner → Geometrie
Bestehendes Projekt verwenden
Die Verwendung einer eigenen dipul Datei setzt voraus, dass Sie schon einmal einen Zwischenstand oder ein fertiges Projekt in eine dipul Datei exportiert haben.
Zur Verwendung einer bestehenden dipul Datei wählen Sie den Punkt Volumenplaner → Betriebsvolumen → dipul-Datei importieren. Wählen Sie von Ihrem Rechner Ihre dipul-Datei aus. Nach dem Laden der Datei wird Ihr Projekt im Volumenplaner angezeigt und kann entsprechend Ihren Wünschen verwendet werden. Die Arbeitsschritte zur Bearbeitung, Kontrolle der Geometrie oder der Parameter sind analog zur Kurzanleitung "Neues Projekt erstellen".
Funktionen der Maustasten
Wenn sich der Mauscursor über der Karte befindet, haben der Mauscursor und die linke Maustaste unterschiedliche Funktionen, abhängig vom ausgewählten Arbeitsmodus.
Normalmodus
Die Registerkarte Volumenplaner ist aktiviert und im Menü Geometrie ist im Eingabefeld Geometrietyp „Keine Geometrie“ ausgewählt. Wenn nun der Cursor über die Karte bewegt wird oder sich über der Karte befindet,
- wird der Mauscursor als Fadenkreuz über der Karte dargestellt
- dann löst ein Doppelklick auf die linke Maustaste einen Zoom-Effekt auf den gezeigten Kartenausschnitt aus. Ebenso kann durch Betätigung des Maus-Scrollrads das Heran- und Herauszoomen der Karte durchgeführt werden.
- kann die Karte durch Drücken und Halten der linken Maustaste und Bewegen der Maus in die gewünschte Richtung verschoben werden.
Zeichnen-Modus (zum Einzeichnen einer Geometrie in die Karte):
Nach der Auswahl eines Geometrietyps im Menü „Geometrie“ oder nach der Betätigung des Schalters „Neue Geometrie zeichnen“, können Sie bequem mit der Maus eine Geometrie auf die Karte zeichnen.
Ist der Zeichnen-Modus gewählt,
- befindet sich ein kleiner blauer Kreis unter dem Fadenkreuz, welcher dem Fadenkreuz folgt, wenn Sie den Cursor über den Kartenausschnitt bewegen.
- kann die Karte durch Drücken und Halten der linken Maustaste und Bewegen der Maus in die gewünschte Richtung verschoben werden.
- kann ein Geometrie-Punkt an der Position des Mauscursors durch einen Klick (nicht halten) auf die linke Maustaste auf die Karte gesetzt werden. Zwischen dem auf der Karte fixierten Geometriepunkt und der aktuellen Cursorposition entsteht eine blaue (Hilfs-)Linie, welche im weiteren Verlauf die verschiedenen Geometriepunkte verbindet und somit die Form der Geometrie darstellt. Bei der Geometrie "Kreis" wird nach dem Setzen des ersten Geometriepunktes (Mittelpunkt) der Kreisrand durch die blaue Linie angezeigt.
- Doppelklick auf die linke Maustaste beim Setzen des letzten Geometriepunktes beendet den direkten Zeichnen-Modus für die Geometrien und startet den Bearbeitungsmodus. Die Geometrie "Polygon" wird mit Setzen des letzten Punktes geschlossen. Für die Geometrie "Kreis" ist der Doppelklick nicht zwingend notwendig, da durch das Setzen des zweiten Punktes der Radius des Kreises bestimmt wird und so der Zeichnen-Modus automatisch verlassen wird. Für Polygone und Korridore können weitere Geometriepunkte über das Menü "Geometrie" hinzugefügt werden.
Bearbeitungsmodus (setzt eine vorhandene Geometrie voraus)
Nach dem Beenden des Zeichnens mit einem Doppelklick (für Kreis nicht erforderlich) auf den letzten Geometriepunkt oder wenn der Schalter „Geometrie editieren“ gewählt wurde,
- werden alle gesetzten Geometriepunkte sowie die (Hilfs-)Linien der Geometrie in blau dargestellt;
- wenn sich der Mauszeiger über einem der Geometriepunkte befindet, wird der Punkt ausgefüllt dargestellt und kann durch Drücken und Halten bei gleichzeitigem Bewegen der Maus an die gewünschte Position verschoben werden.
- zusätzliche Geometriepunkte können über das Menü Geometrie durch Drücken des Schalters ‚Koordinate hinzufügen‘ der Geometrie hinzugefügt werden (nicht für Kreis).
Detaillierte Beschreibung des Volumenplaners
Volumenplaner → Geometrie
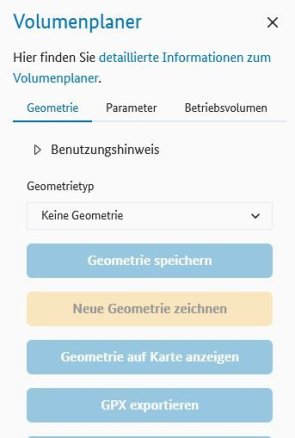
Abhängig vom aktuellem Bearbeitungstand ihres Projekts variiert das Aussehen sowie die angebotene Funktionalität des Menüs.
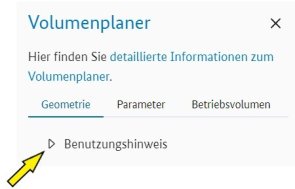
Nach dem initialen Aufruf des Volumenplaners (linken Mausklick auf die Registerkarte mit dem stilisierten Würfel), ist das Menü „Geometrie“ aktiv, was durch die hellblaue Farbe und das Unterstreichen des Menünamens angezeigt wird.
Den Benutzungshinweis können Sie über das Dreieck vor dem Namen "Benutzungshinweis" ein- oder ausblenden. Dies gilt für alle Schaltflächen dieses Typs.
Nach dem initialen Aufruf des Volumenplaners sollte keine Geometrie vorhanden sein, was u. a. dadurch angezeigt wird, dass unter dem Eingabefeld Geometrietyp „keine Geometrie“ ausgewählt ist und alle in diesem Menü vorhandenen Schalter inaktiv gesetzt sind.
Geometrietyp
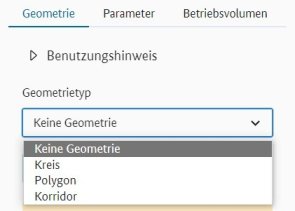
Standardmäßig ist im Feld Geometrietyp "Keine Geometrie" ausgewählt, so dass Sie zuerst einen Geometrietyp auswählen müssen. Klicken Sie hierzu mit der linken Maustaste in das Eingabefeld unter der Bezeichnung "Geometrietyp". Es stehen die Geometrietypen "Kreis", "Polygon" und "Korridor" zur Verfügung, welche bezüglich Position, Größe und Form entsprechend gezeichnet und angepasst werden können. Mit dem Setzen des Geometrietyps aktivieren Sie den Modus zum Erstellen einer Geometrie.
Tipp: Bevor Sie mit dem Erstellen einer Geometrie beginnen, sollten Sie das Fluggebiet auf der Karte bestimmen. Dies erspart langes Verschieben der Karte beim Zeichen der Geometrie. Wie sie einen Ort suchen können, erfahren Sie in der Hilfe zum Map Tool.
Beachten Sie, dass immer nur eine Geometrie mit genau einem Geometrietyp gezeichnet werden kann.
Geometrie zeichnen.
Wählen Sie im Eingabefeld „Geometrietyp“ die gewünschte Geometrie. Setzen Sie den Mauscursor direkt auf der Karte an die Position, an der Sie den ersten Geometriepunkt setzen wollen. Bestätigen Sie die Position mit einem Klick (nicht halten) der linken Maustaste. Den Mauscursor zur nächsten Position auf der Karte ziehen, an der ein Geometriepunkt gesetzt werden soll und durch einen Klick mit der linken Maustaste bestätigen.
Für Polygone und Korridore verfahren Sie mit jedem weiteren Geometriepunkt wie oben beschrieben. Den letzten Geometriepunkt bestätigen Sie mit einem Doppelklick auf die linke Maustaste. Der Volumenplaner wechselt in den Bearbeitungsmodus und stellt den Betriebsraum (Flight Geography und Contingency Volumen) zusammen mit dem Ground Risk Buffer entsprechend den festgelegten Parametern auf der Karte dar. Weitere Geometriepunkte können über den Schalter „Koordinate hinzufügen“ der Geometrie hinzugefügt werden (nicht für Kreis).
Standardmäßig ist die Breite des Korridors auf 400 m gesetzt, was Sie jedoch entsprechend Ihres Vorhabens anpassen können
Sollten Sie als Geometrietyp „Kreis“ gewählt haben, ist der Doppelklick zum Beenden der Geometrie nicht zwingend notwendig. Ein Kreis wird lediglich durch seine Mittelpunktkoordinaten und seinen Radius bestimmt. Mit dem ersten Mausklick wird der Mittelpunkt des Kreises auf der Karte gesetzt. Mit dem zweiten Mausklick bestimmen Sie den Radius des Kreises, der dann die Geometrie abschließt und die Darstellung mit Contingency Volumen und Ground Risk Buffer auf der Karte auslöst.
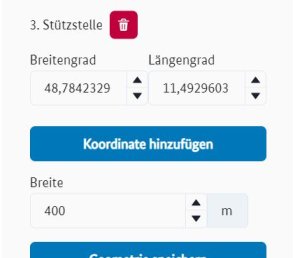
Koordinate hinzufügen / löschen
Der Schalter „Koordinate hinzufügen“ ist nur für Geometrien vom Geometrietyp „Polygon“ oder „Korridor“ verfügbar. Evtl. müssen Sie in den Bearbeitungsmodus wechseln, um den Schalter zu sehen. Der Bearbeitungsmodus kann über den Schalter „Geometrie editieren“ aufgerufen werden.
Die Geometriepunkte ("Stützstellen") sind fortlaufend nummeriert und auf der Karte in Reihe durch Linien verbunden. Bei Polygonen wird auf der Karte zusätzlich der letzte Geometriepunkt mit dem ersten Geometriepunkt verbunden. Durch einen Klick der linke Maustaste auf den Schalter "Koordinate hinzufügen", wird ein weiterer Geometriepunkt am Ende der Zahlenreihe hinzugefügt. Die Anzahl der Geometriepunkte erhöht sich somit um eins. Der neu hinzugefügte Geometriepunkt muss dann noch hinsichtlich der Position angepasst werden.
Über das Mülleimersymbol hinter dem entsprechenden Geometriepunkt werden überflüssige Geometriepunkte entfernt.
Neue Geometrie zeichnen
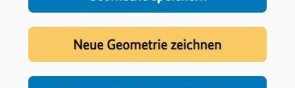
Dieser Punkt ist ideal, falls Sie alle bestehenden Einstellungen und Parameter aus den Menüs "Parameter" und "Betriebsvolumen" beibehalten und lediglich eine neue Geometrie erstellen möchten. Nach Betätigung des Schalters „Neue Geometrie zeichnen“,
- wird nach Bestätigung eines Pop-Up Fenster die bestehende Geometrie gelöscht.
- wird der Geometrietyp im Eingabefeld beibehalten.
- bleiben die evtl. durch Sie angepassten Parameter in den Menüs „Parameter“ und „Betriebsvolumen“ erhalten.
- wird der Modus zum direkten Einzeichnen einer Geometrie auf die Karte aktiviert.
Geometrie auf Karte anzeigen
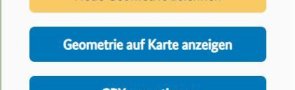
Sollte Ihre Geometrie bei der Bearbeitung aus dem aktuell sichtbaren Kartenbereich des Map Tools verschwunden sein oder nur Teile der Geometrie dargestellt werden, können Sie den Kartenausschnitt mit der kompletten Geometrie über den Schalter „Geometrie auf Karte anzeigen“ in den sichtbaren Arbeitsbereich des Map Tools zurückholen. Das System skaliert die Karte entsprechend, so dass die komplette Geometrie im sichtbaren Bereich dargestellt wird.
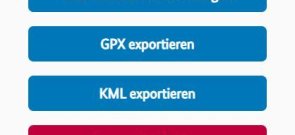
GPX oder KML exportieren
Mit diesen Schaltern haben Sie die Möglichkeit eine Datei im entsprechenden Format Ihres aktuellen Projekts auf Ihrem Rechner zu speichern, um diese z. B. in einem anderen Tool weiter zu verarbeiten oder bei Ihrer zuständigen Behörde einreichen zu können. Prüfen Sie, bevor Sie Ihrer Behörde die Datei zusenden, dass alle Einstellungen in den Menüs "Parameter" und "Betriebsvolumen" korrekt gesetzt und die Pilotenposition entsprechend eingepflegt wurde. Den Namen der Datei setzen Sie im Menü „Betriebsvolumen“ unter dem Eingabefeld „Namen“. Die Endung der Datei entspricht hierbei dem Format (.gpx oder .kml) des gewählten Exports. Der Speicherort der Datei ist der Download-Ordner Ihres PCs. Sollten Sie keinen Namen vergeben haben, verwendet der Volumenplaner einen eigenen Namen. Hierzu erzeugt der Volumenplaner eine ID.
Geometrie löschen
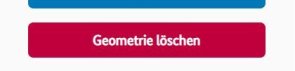
Falls Sie eine bestehende Geometrie löschen wollen, können Sie das über den Schalter „Geometrie löschen“ durchführen. Nach der Betätigung des Schalters,
- wird nach Bestätigung eines Pop-Up Fenster die bestehende Geometrie gelöscht.
- bleiben die evtl. durch Sie angepassten Parameter in den Menüs „Parameter“ und „Betriebsvolumen“ erhalten. Lediglich die Flughöhe HFG im Reiter „Betriebsvolumen“ wird ebenfalls zurückgesetzt, da sie mit der Geometrie am Boden das Betriebsvolumen bildet.
- wird der Modus zum direkten Einzeichnen einer Geometrie auf der Karte aktiviert.
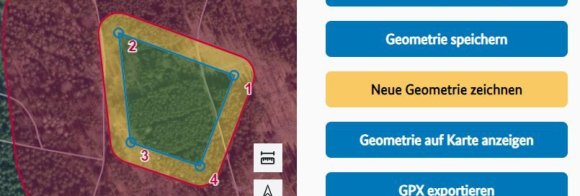
Geometrie speichern
Mit dem Schalter "Geometrie speichern" beenden Sie den Bearbeitungsmodus, wodurch sie unbeabsichtigte Änderungen an der Geometrie vermeiden. Sie erkennen den aktiven Bearbeitungsmodus an den blauen (Hilfs-)Linien der eingezeichneten Geometrie und daran, dass der Schalter "Geometrie speichern" angezeigt wird.

Mit Betätigung des Schalters "Geometrie speichern" ändert der Schalter seine Funktion und wird zum Schalter „Geometrie editieren“. Außerdem wird die eingezeichnete Geometrie ohne (Hilfs-)Linien dargestellt.
Das Speichern der Geometrie schützt nicht vor Datenverlust. Wollen Sie Ihren aktuellen Arbeitsfortschritt speichern, erstellen Sie bitte eine dipul-Datei, was im Menü "Betriebsvolumen" über den Schalter „dipul-Datei exportieren“ am Ende des Menüs durchgeführt werden kann.
Geometrie editieren
Über den Schalter "Geometrie editieren" (vorhergehndes Bild) gelangen Sie in den Bearbeitungsmodus. In diesem Modus können Sie die Geometrie über das Seitenmenü oder direkt auf der Karte bearbeiten.
Änderungen im Bearbeitungsmodus über das Menü Geometrie
- Die Eingabefelder der die Geometrie beschreibenden Parameter (z. B. Koordinaten) werden freigegeben und können geändert werden. Hierzu den Mauscursor in das entsprechende Eingabefeld setzen und den Wert eingeben. Alternativ kann der Wert im Eingabefeld aber auch über die dargestellten Dreiecke am rechten Rand des Eingabefeldes geändert werden.
- Zusätzliche Geometriepunkte können nur über den Schalter „Koordinate hinzufügen“ der Geometrie hinzugefügt werden (nicht für den Geometrietyp Kreis).
Änderungen im Bearbeitungsmodus über die Karte

- In diesem Modus werden die (Hilfs-)Linien und Geometriepunkte (kleine Kreise) der Geometrie blau dargestellt.
- Wenn ein Geometriepunkt ausgewählt ist (siehe Bild) oder sich der Mauszeiger darüber befindet, wird dieser blau ausgefüllt dargestellt und kann durch Drücken und Halten bei gleichzeitigem Bewegen der Maus an die gewünschte Position verschoben werden.
- zusätzliche Geometriepunkte können über den Schalter „Koordinate hinzufügen“ im Menü Geometrie gesetzt werden (nicht für Kreise).
Volumenplaner → Parameter

Im Menü "Parameter" bearbeiten Sie die UAS spezifischen Parameter "UAS Eigenschaften" der für den Flug gewählten Drohne sowie die unter "Annahmen" getroffenen Fehlertoleranzen, die einen Einfluss auf die Berechnung des Betriebsvolumens haben. Mit einem Klick auf die Pfeilspitze vor dem Namen öffnen oder schließen Sie die entsprechende Rubrik zur weiteren Bearbeitung. Am unteren Ende des Menüs gibt es die Möglichkeit, über einen Schalter alle Parameter in diesem Menü auf die Standardwerte zurückzusetzen.
Alle Parameter sind für eine realistische Standardmission, entsprechend dem Leitfaden des LBA, vorbelegt. Diese Werte sind aber zwingend durch Sie zu kontrollieren und entsprechend den tatsächlichen Gegebenheiten anzupassen. Dies gilt insbesondere für die UAS Eigenschaften.
Parameter in der Rubrik Annahmen
Folgende Parameter sind unter der Rubrik „Annahmen“ zu finden und durch Sie zu kontrollieren/zu pflegen:
Parametername im Map Tool | Formelzeichen | Beschreibung |
GPS-Ungenauigkeit | SGPS | Abweichung zwischen gemessenem und realem Standort in Metern |
Positionshaltefehler | SPos | Mögliche Abweichung beim Halten einer Position im stationären Flug in Metern |
Kartenfehler | SK | Ungenauigkeit der zur Planung genutzten Karte in Metern |
Reaktionszeit | tReak | Reaktionszeit des Piloten in Sekunden |
Höhenmessfehler (barometrisch) | HBaro | Anzunehmender Fehler in der Höhenmessung mittels des verwendeten Baro-Sensors |
Höhenmessfehler (GPS) | HGPS | Anzunehmender Fehler in der Höhenmessung mittels des verwendeten GNSS-Moduls |
Zusatzentfernung (horizontal) | SAdd | Möglichkeit zur Erweiterung des horizontalen Contingency Volumens um einen zusätzlichen Sicherheitspuffer in Metern |
Zusatzentfernung (vertikal) | HAdd | Möglichkeit zur Erweiterung des vertikalen Contingency Volumens um einen zusätzlichen Sicherheitspuffer in Metern |
Parameter in der Rubrik UAS Eigenschaften
Beachten Sie, dass die UAS Eigenschaften und die Berechnungsmethoden (Formeln) abhängig vom Drohnentyp sind. Im Volumenplaner werden daher in dieser Rubrik nur die für den ausgewählten Drohnentyp verfügbaren und notwendigen Parameter angezeigt. Bei den in der folgenden Tabelle angegebenen Parametern "Drohnentyp" und "Höhenmessung" handelt es sich daher auch nicht um wirkliche Parameter. Sie definieren, welche Parameter und Formeln zur Berechnung herangezogen werden und sind der Vollständigkeit halber in der Tabelle aufgenommen.
Folgende Parameter sind unter der Rubrik „UAS Eigenschaften“ zu finden und werden abhängig vom Drohnentyp angezeigt und müssen durch Sie kontrolliert bzw. gepflegt werden:
Eigenschaften / Parametername im Map Tool | Formelzeichen | Beschreibung |
Drohnentyp / Typ | Liste der verfügbaren Drohnentypen | |
Öffnungszeit Fallschirm | tSchirm | Zeit zum Öffnen des Rettungsfallschirms in Sekunden |
Maximale Geschwindigkeit im Betrieb | v0 | Geplante Höchstgeschwindigkeit im Betrieb in Meter pro Sekunde |
Charakteristische Dimension | CD | Maximale UAS-Größe einschließlich Propeller in Meter |
Maximale erlaubte Windgeschwindigkeit | vWind | Maximale Windgeschwindigkeit im Betrieb in Meter pro Sekunde |
Gleitzahlnenner | ε | Verhältnis von Luftwiderstand und aerodynamischem Auftrieb, dimensionslos |
Maximaler Rollwinkel | ΦUAS-max | Maximale Drehung um die Längsachse des UAS in Grad |
Sinkgeschwindigkeit mit geöffnetem Fallschirm | vZ | Sinkgeschwindigkeit mit geöffnetem Fallschirm in Meter pro Sekunde |
Geschwindigkeit bei Strömungsabriss | vStall | Geschwindigkeit, bei der die Strömung abreist in Meter pro Sekunde, wenn keine Auftriebshilfen (z. B. Klappen) verwendet werden |
Maximaler Nickwinkel | ΘUAS-max | Maximale Neigung des UAS um die Querachse in Grad |
Höhenmessung |
| Die Art der Höhenmessung ist abhängig vom verwendeten Sensor |
Anpassung der Parameterwerte
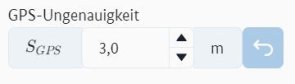
In diesem Menü befindet sich unter jedem Parameter das zugehörige Eingabefeld. Die Eingabefelder für "Typ" und "Höhenmessung" sind Dropdown-Menüs. Numerische Zahleneingabefelder werden zur besseren Orientierung gemäß dem Leitfaden des LBA mit dem entsprechenden Formelzeichen gekennzeichnet. Passen Sie die Parameter entsprechend Ihren Gegebenheiten an. Über den Schalter neben des Parametereingabefeldes wird der Wert auf den Standardwert zurückgesetzt.
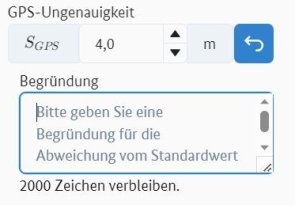
Bei Abweichungen vom Standardwert öffnet sich unterhalb der Eingabe ein Eingabefeld, in dem Sie Ihre Begründung für die Abweichung eintragen können. Die Begründung wird in der dipul-Datei gespeichert, welche der entsprechenden Behörde zur Verfügung gestellt werden kann. Das Feld ermöglicht eine Eingabe von 2000 Zeichen. Abhängig von der eingegebenen Textlänge, wird am rechten Rand des Eingabefeldes ein Scrollbalken eingeblendet, mit dem Sie durch den Text scrollen können. Alternativ kann die Größe des Eingabefeldes aber auch über das schraffierte Dreieck in der unteren rechten Ecke angepasst werden.
Beachten Sie: Wenn Änderungen von vorbelegten Standardwerten sich negativ auf die Sicherheit auswirken können, wird eine Warnung erzeugt. Die Berechnung wird allerdings trotzdem mit den angepassten Werten durchgeführt. Werte außerhalb des gültigen Wertebereichs erzeugen einen Fehler, welcher durch eine Anpassung des Parameters korrigiert werden muss.
Parameter zurücksetzen
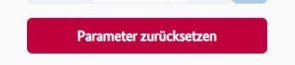
Mit dem Schalter "Parameter zurücksetzen" am Ende des Menüs "Parameter" können Sie gleichzeitig alle Parameter in diesem Menü auf Ihre Standardwerte zurücksetzen.
Volumenplaner → Betriebsvolumen
Dieses Menü bietet eine Vielzahl an Informationen und Funktionen, sowie weitere wichtige Einstellungen, die thematisch gruppiert unter der entsprechenden Bezeichnung angeordnet sind.
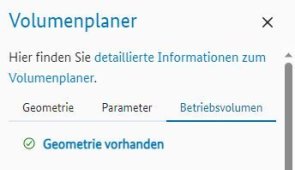
Geometrie vorhanden / Geometrie fehlt
Dieser Hinweis dient der Kontrolle und zeigt, ob eine Geometrie zur Berechnung eines Betriebsvolumens vorhanden ist. Sollte die Geometrie fehlen, erstellen Sie diese im Menü "Geometrie". Die Bezeichnung ist im Tool als Link ausgeführt, welche Sie direkt in das Menü Geometrie führt.

Name
Unterhalb dieses Eintrags befindet sich ein Eingabefeld, in das der Name Ihres Projektes eingetragen werden kann. Dieser Name wird dann gleichzeitig zum Speichern der Dateien auf Ihrem Rechner verwendet. Beim Speichern der Dateien besteht keine Möglichkeit den Namen zu ändern. Dies ist die einzige Stelle an der Sie den Namen anpassen können.
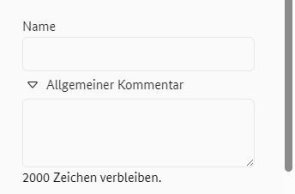
Allgemeiner Kommentar
Über das Dreieck vor „Allgemeiner Kommentar“ kann das Eingabefeld geöffnet oder geschlossen werden. Für die Eingabe eines Kommentars öffnen Sie das Eingabefeld. Abhängig von Ihrer eingegebenen Textlänge (max. 2000 Zeichen), wird am rechten Rand des Eingabefeldes ein Scrollbalken eingeblendet, mit dem Sie durch den Text scrollen können. Alternativ kann das Eingabefeld aber auch über das schraffierte Dreieck in der unteren rechten Ecke in der Größe angepasst werden. Der Kommentar wird in der dipul-Datei gespeichert, welche der entsprechenden Behörde zur Verfügung gestellt werden kann.
Pilotenposition / Pilotenposition festlegen
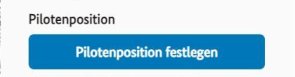
Unter dem Eintrag „Pilotenposition“ befindet sich der Schalter „Pilotenposition festlegen“ über den die Position des Piloten (wie im Leitfaden gefordert) in die Karte gesetzt werden kann. Wird der Schalter "Pilotenposition festlegen" betätigt, werden Eingabefelder für die Koordinaten (Breiten- und Längengrad) für die Position und drei weitere Schalter ("Speichern", "Pilotenposition auf Karte anzeigen", "Pilotenposition löschen") eingeblendet. Zusätzlich wird die Pilotenposition als rote Ortsmarke in die Mitte des sichtbaren Arbeitsbereichs in die Karte gesetzt.
Pilotenposition ändern
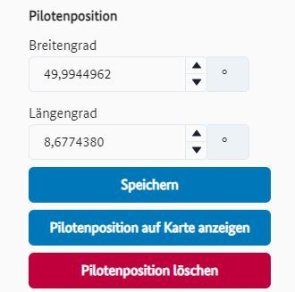
Über die im Menü dargestellten Felder (Breiten- und Längengrad) können Sie die Position des Piloten anpassen. Speichern Sie die neue Position über den entsprechenden Schalter. Diese Aktion beendet den Bearbeitungsmodus.
Wahlweise kann die Position des Piloten auch direkt in die Karte eingezeichnet werden. Führen Sie hierzu den Mauscursor an die gewünschte Position auf die Karte. Mit einem Klick der linken Maustaste bestätigen Sie die Pilotenposition. Dadurch wird die Position gespeichert und der Bearbeitungsmodus beendet.
Speichern
Der Schalter „Speichern“ beendet den Bearbeitungsmodus und fixiert die aktuelle Pilotenposition. Die Betätigung des Schalters ist nur notwendig, wenn die Pilotenposition über die Koordinateneingabefelder im Menü gesetzt wurde. Nach dem Speichern wechselt der Schalter seine Funktion zu „Neue Pilotenposition setzen“. Die Funktionalität "Speichern" schützt nicht vor Datenverlust. Wenn Sie Ihre Arbeit sichern wollen, müssen Sie eine dipul-Datei erstellen.
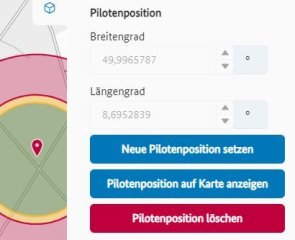
Neue Pilotenposition setzen
Mit dem Schalter „Neue Pilotenposition setzen“ (nur nach dem Speichern vorhanden) können Sie die aktuell vorhandene Pilotenposition überschreiben bzw. die Pilotenposition neu setzen.
Pilotenposition auf Karte anzeigen
Sollte die Pilotenposition nicht im aktuellen Sichtbereich des Map Tools liegen, können Sie mit dem Schalter „Pilotenposition auf Karte anzeigen“ zur Pilotenposition springen.
Pilotenposition löschen
Über den Schalter „Pilotenposition löschen“ können Sie die Pilotenposition löschen und die Eingabe zum Setzen der Pilotenposition schließen.
Horizontales Contingency-Volumen SCV, Manöver, SCM
Unter der Sektion "Horizontales Contingency-Volumen" werden die auf Basis Ihrer Angaben (von Ihnen kontrollierten bzw. gewählten Parameter) berechneten Werte ausgegeben. Zusätzlich kann ein eigener Wert für das horizontale Contingency Manöver eingegeben werden.
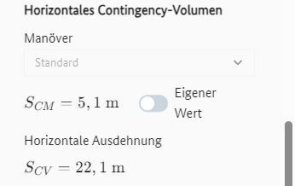
- Manöver: Im Eingabefeld "Manöver" wählen Sie das Contingency-Manöver, welches für diesen Flug beim Verlassen der Flight Geography in horizontaler Richtung durchgeführt werden soll. Das Manöver ist abhängig vom gewählten Drohnentyp im Menü „Parameter“. Ist das Feld inaktiv, stehen keine weiteren Manöver zur Verfügung und es muss das Standardmanöver durchgeführt werden.
- SCM: Dieser Wert beschreibt die minimale horizontale Strecke zur Ausführung des Contingency Manövers in Metern. Der angegebene Wert wurde entsprechend der Parameter vom System berechnet. Sie haben die Möglichkeit, einen eigenen Wert für SCM zu hinterlegen, der für die Berechnung verwendet wird.
- Horizontale Ausdehnung (SCV): Unter dem Eintrag „Horizontale Ausdehnung“ befindet sich der entsprechend der gewählten Parameter vom System berechnete Wert für die horizontale Ausdehnung des Contingency Volumens in Metern, welcher in den verschiedenen Grafiken angezeigt wird.
Eigenen Wert für SCM setzen
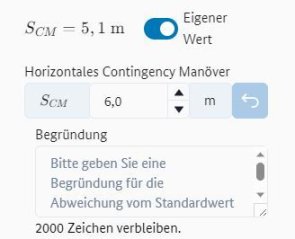
Hierzu aktivieren Sie den Schalter „Eigener Wert“. Dadurch werden zwei weitere Eingabefelder unterhalb des Feldes eingeblendet, in denen Sie die entsprechenden Eingaben durchführen können.
- Horizontales Contingency Manöver: Unter dieser Bezeichnung befindet sich das Eingabefeld, in dem Sie den SCM Wert entsprechend Ihren Bedürfnissen anpassen können.
- Begründung: Sollten Sie einen eigenen Wert für das horizontale Contingency Manöver gewählt haben, müssen Sie hier eine Begründung für die genehmigende Behörde einfügen.
Vertikales Contingency-Volumen HCV, Flughöhe HFG, Manöver, HCM
Unter dieser Sektion werden die auf Basis Ihrer Angaben (von Ihnen kontrollierten bzw. gewählten Parameter) berechneten Werte zum vertikalen Contingency-Volumen bereitgestellt. Zusätzlich besteht die Möglichkeit, eigene Werte für die Höhe des Fluggebiets sowie für das vertikale Contingency Manöver zu setzen.
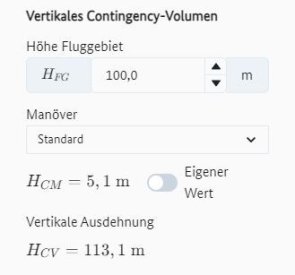
- Höhe Fluggebiet HFG: Unter „Höhe Fluggebiet“ befindet sich das Eingabefeld für die geplante Flughöhe. Der Wert kann dort direkt über die Tastatur eingegeben bzw. geändert werden oder alternativ über die beiden Schalter mit den Dreiecken am Ende des Zahlenfeldes erhöht oder verringert werden.
- Manöver: Im Eingabefeld "Manöver" wählen Sie das Contingency-Manöver, welches für diesen Flug beim Verlassen der Flight Geography in vertikaler Richtung durchzuführen ist. Das Manöver ist abhängig vom gewählten Drohnentyp im Menü „Parameter“. Ist das Feld inaktiv, stehen keine weiteren Manöver zur Verfügung und es muss das Standardmanöver durchgeführt werden.
- HCM: Dieser Wert beschreibt die minimale vertikale Strecke zur Ausführung des Contingency Manövers in Metern. Der angegebene Wert wurde entsprechend der Parameter vom System berechnet. Sie haben die Möglichkeit, einen eigenen Wert für HCM zu hinterlegen, der für die Berechnung verwendet wird.
- Vertikale Ausdehnung (HCV): Unter dem Eintrag „Vertikale Ausdehnung“ befindet sich der entsprechend der gewählten Parameter vom System berechnete Wert für die vertikale Ausdehnung des Contingency Volumens in Metern, welcher in den verschiedenen Grafiken angezeigt wird.
Eigenen Wert für HCM setzen
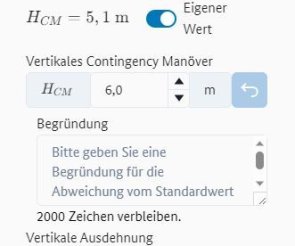
Hierzu aktivieren Sie den Schalter "Eigener Wert". Dadurch werden zwei weitere Eingabefelder unterhalb des Feldes eingeblendet, in denen Sie die entsprechenden Eingaben durchführen können.
- Vertikales Contingency Manöver: Unter dieser Bezeichnung befindet sich das Eingabefeld, in dem Sie den HCM Wert entsprechend Ihren Bedürfnissen anpassen können.
- Begründung: Sollten Sie einen eigenen Wert für das vertikale Contingency Manöver gewählt haben, müssen Sie hier eine Begründung für die genehmigende Behörde einfügen.
Ground Risk Buffer SGRB, Manöver
Unter diesem Eintrag kann das Manöver, das den Ground Risk Buffer beeinflusst (nachzulesen im Leitfaden des LBA) im Auswahlfeld gesetzt werden. Der Ground Risk Buffer wird maßgeblich vom Manövre und der Höhe HFG beeinflusst.
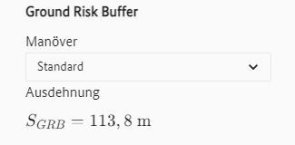
- Manöver: In diesem Eingabefeld bestimmen sie das Vorgehen bei der Terminierung des Flugs.
- SGRB: Vom Volumenplaner gemäß Ihren Angaben berechneter Wert für den Ground Risk Buffer (Horizontale Ausdehnung des Ground Risk Buffers in Metern), welcher ebenfalls in der Grafik (in horizontaler Ausrichtung) angezeigt wird.
Betriebsvolumen
In dieser Sektion befinden sich die Berechnungsmethoden zur Bestimmung des Betriebsraums (Flight Geography + Contingency Volume) und des Bodenrisikopuffers (Ground Risk Buffers), sowie deren schematische Darstellung in horizontaler und vertikaler Ausdehnung.
Berechnungsmethode
Unter der Überschrift "Berechnungsmethode" finden Sie das Auswahlfeld zur Festlegung der Berechnungsmethode als Dropdown Menü. Standardmäßig ist die Methode "Von innen" ausgewählt. Es stehen beide im Leitfaden des LBA beschriebenen Methoden bereit.

"Von innen": Die Größe der Flight Geography ergibt sich direkt aus der eingezeichneten Geometrie. Das Contingency Volumen und der Ground Risk Buffer werden hinzugefügt.
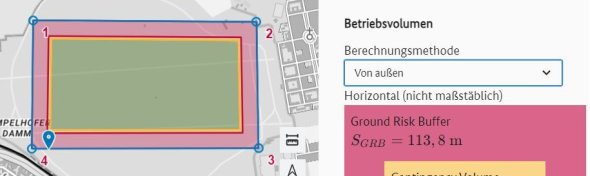
"Von außen": Die im Map Tool eingezeichnete Geometrie entspricht der Gesamtfläche aus Flight Geography plus Contingency Volumen plus Ground Risk Buffer. Die Größe des Fluggebiets ergibt sich somit aus der Größe der eingezeichneten Geometrie minus Contingency Volumen minus Ground RiskBuffer. Daraus folgt, dass die eingezeichnete Geometrie eine gewisse Größe besitzen muss, damit die Flight Geography, das Contingency Volumen und der Risk Buffer korrekt dargestellt werden können.
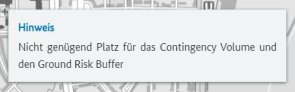
Sollte die Größe der von Ihnen eingezeichneten Geometrie nicht ausreichend sein, blendet der Volumenplaner für 10 Sekunden ein Hinweisfeld ein und die Geometrie wird ohne Contingency Volumen und Ground RiskBuffer angezeigt.
Schematische Darstellung des Betriebsvolumens
Im Anschluss an die Berechnungsmethode finden Sie analog zum LBA Leitfaden Kapitel 5.3, die schematischen nicht maßstabsgetreuen Darstellungen zu den relevanten Werten.
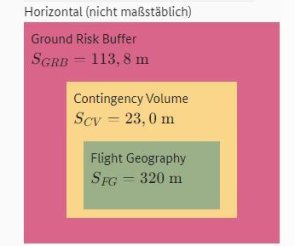
In horizontaler Ausrichtung (Draufsicht) folgende Darstellungen:
- Zur Flight Geography mit dem Wert für SFG (nur für Kreis).
- Zum Contingency Volumen mit dem berechneten Wert für SCV
- Zum Ground RiskBuffer mit dem berechneten Wert für SGRB
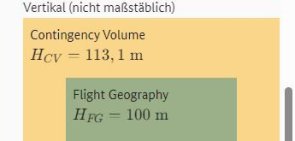
In vertikaler Ausrichtung (Seitenansicht) folgende Darstellungen:
Geografische Gebiete
Unter diesem Punkt findet die Überprüfung der Flight Geography auf Überschneidung mit evtl. vorhandenen geografischen Gebieten statt.
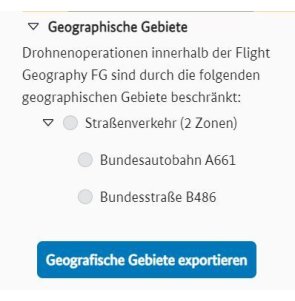
Überschneidung mit geografischen Gebieten prüfen
Über einen Mausklick auf das Dreieck vor der Bezeichnung „Geografische Gebiete“ wird die Validierung und die Auflistung der Ergebnisse gestartet oder unterbrochen. Abhängig von der Größe der Flight Geography und Anzahl betroffener geografischer Gebiete, kann die Validierung einige Zeit in Anspruch nehmen. Während der Prüfung wird ein rotierender Kreis angezeit. Nach Abschluß der Prüfung wird das Ergebnis in Listenform und nach Gebietszugehörigkeit geordnet dargestellt. Über das Dreieck vor dem Gebietsnamen gelangen Sie zur Auflistung einzelner geografischer Gebiete gleichen Typs. Mit einem Klick auf den Namen des entsprechenden geografischen Gebietes können Sie dessen Details aufrufen.
Geografische Gebiete exportieren
Über den Schalter "Geografische Gebiete exportieren" können Sie das Ergebnis der Prüfung als csv-Datei zur weiteren Verwendung auf Ihrem PC speichern. Die Datei wird im Download-Ordner Ihres PCs abgespeichert und endet mit .csv. Sollten Sie keinen Namen vergeben haben, erzeugt der Volumenplaner eine ID, die als Name verwendet wird.


Die Auflistung betroffener geografischer Gebiete gleicher Gebietszugehörigkeit ist auf eine Anzahl von 100 Einträgen (Anzahl Zonen) beschränkt. Übersteigt die Anzahl der betroffenen geografischen Gebiete diesen Wert innerhalb einer Gebietszugehörigkeit, wird eine Warnhinweis erzeugt. Der Warnhinweis wird sichtbar, wenn Sie das entsprechende geografische Gebiet über das Dreieck vor dem Gebietsnamen öffnen. In diesem Fall ist der Export der Daten in die entsprechende Datei nicht möglich, was auch über den inaktiven Schalter signalisiert wird.
Im dargestellten Beispiel hat die Prüfung auf Überschneidung der Flight Geography mit den geografischen Gebieten u. a. eine Anzahl von 117 geografischen Gebieten des Typs "Siedlung" ergeben. Die Auflistung der einzelnen geografischen Gebiete dieses Typs ist daher nicht mehr möglich und ein Export aller gefundenen geografischen Gebiete wird unterdrückt.
dipul-Datei exportieren / importieren
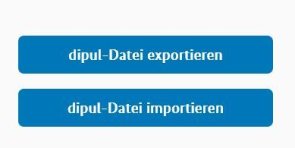
Über den Schalter "dipul-Datei exportieren" kann das aktuelle Projekt auf Ihrem PC zur weiteren Verwendung gespeichert werden. Der Volumenplaner speichert hierbei das Projekt (eingezeichnete Geometrie, Parameter und Kommentare) gemäß des aktuellen Arbeitsfortschritts. Zum Speichern verwendet das System den Namen, welcher im Eingabefeld "Namen" vergeben wurde. Die Datei wird im Download-Ordner Ihres PCs abgespeichert und endet mit .dipul. Sollten Sie keinen Namen vergeben haben, verwendet der Volumenplaner einen eigenen Namen, wozu eine ID erzeugt wird.
Mit dem Schalter "dipul-Datei importieren" können Sie eine Ihrer erstellten dipul-Dateien importieren, um diese im Volumenplaner wiederzuverwenden.
Export als DOCX-Datei
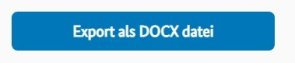
Mit diesem Schalter erstellen Sie eine ausführliche Beschreibung Ihres Fluggebietes im .docx-Format. Die mit diesem Export gewonnenen Informationen (Bild und Beschreibung des Fluggebiets) können Sie in die vom LBA geforderte Betriebsgenehmigung unter dem Kapitel "Fluggebiete" einfügen. Nach der Betätigung des entsprechenden Schalters speichert der Volumenplaner das Dokument im Download-Ordner Ihres PCs. Sollten Sie keinen "Namen" vergeben haben, verwendet der Volumenplaner einen eigenen Namen, wozu eine ID erzeugt wird.
Der Export der .docx-Datei kann nicht mit den Satellitenhintergrundkarten durchgeführt werden.
